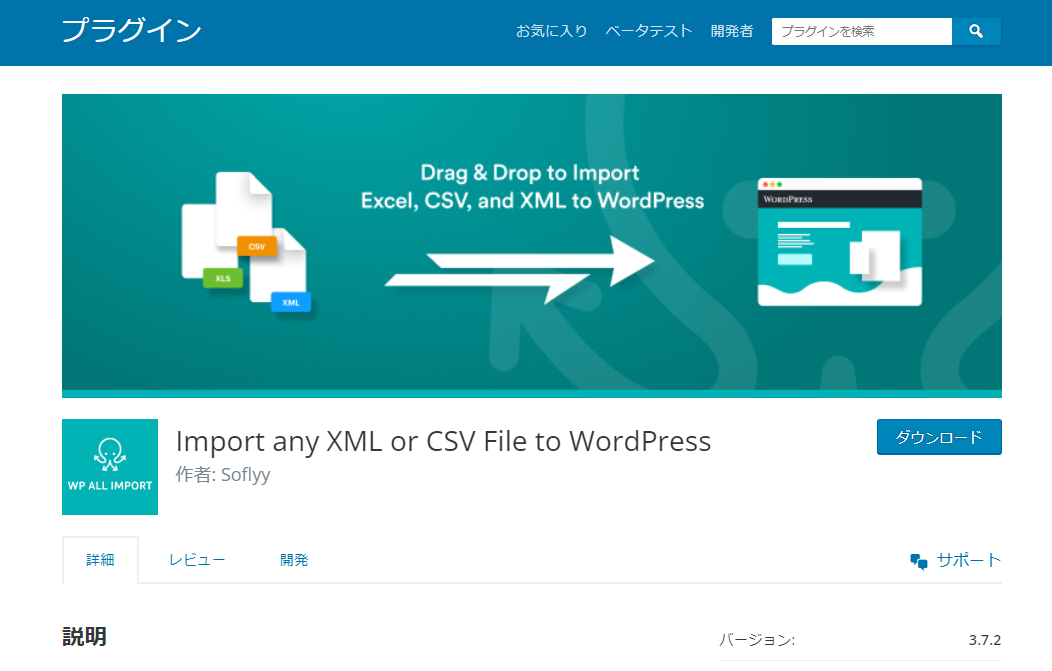複数ページを一括でWPに投稿しようと思い、「WP ALL IMPORT」というプラグインを使うことにしました。
記事はエクセルで作成し、エクセルを保存するときに「csv」形式で保存。そのcsv形式のファイルをWP ALL IMPORTに読み込ませることで、一括でWPの中に投稿することができました。
ここまではスムーズにいきました。
問題はここから。
記事はそれぞれカテゴリ分けしてあります。そしてカテゴリは階層の状態になっています。
たとえば以下のようなカテゴリを設けているとします。
- カテゴリA
- カテゴリB
- カテゴリC
- カテゴリD
- カテゴリE
これを階層にしたいと思いました。
∟カテゴリB(子)
カテゴリC(親)
∟カテゴリD(子)
∟カテゴリE(子)
このような感じで設定したかったのです。
つまり「親カテゴリー」「子カテゴリー」のような階層にしたかったのです。
しかし全然上手くいかずハマりました・・・。
いろいろ試行錯誤した結果、「WP ALL IMPORT」の「ステップ3」のところで設定をしてあげれば上手くいきます。
あらかじめカテゴリーは登録しておく
「WP ALL IMPORT」で記事を登録する前に、あらかじめカテゴリだけは一括で登録しました。
カテゴリの数も約50ほどあったため、「WP Taxonomy Import」というプラグインで一括で登録をしました。
※このプラグ人は現在WPからはインストールできません。クローンがあるためそれを利用するか、類似のプラグイン「YS WP Taxonomy Exporter For WP Taxonomy Import」を使ってみるとよいかもしれません。しかしこのプラグインもWPからはインストールできません。
ちなみに今回紹介している「WP ALL IMPORT」でも一括でカテゴリ登録をすることはできるようです。できるとは思うのですが、どのようにしてスラッグを設定するのかがいまいち不明だったため、カテゴリ登録は別のプラグインを使うことにしました。
カテゴリ登録したらプラグインは停止
「WP Taxonomy Import」がWPでインストールできなくなったのには、何かしらの問題があったようです。
そのため、カテゴリー登録をしたらプラグインを停止することにしました。プラグインを停止しても登録したカテゴリはそのまま残っています。
ステップ3で階層設定
「WP ALL IMPORT」の「ステップ3」に行くと、「タクソノミー、カテゴリ、タグ」という項目があります。
そこをクリックすると、「カテゴリー」や「タグ」を設定できるようになります。
そこからの流れを簡潔に紹介します。
- 「カテゴリー」にチェックを入れる。
- 「投稿がある階層(親/子)カテゴリー(例 スポーツ > ゴルフ > クラブ > パター)」という項目にチェックを入れる。
- 「手動でドラッグ&ドロップと階層を設計」にチェックを入れる。
- ブランクの中に親カテゴリー、子カテゴリーを右に表示されているデータからドラッグ&ドロップする。
これだけです。
キャプチャ画像を掲載しておきます。
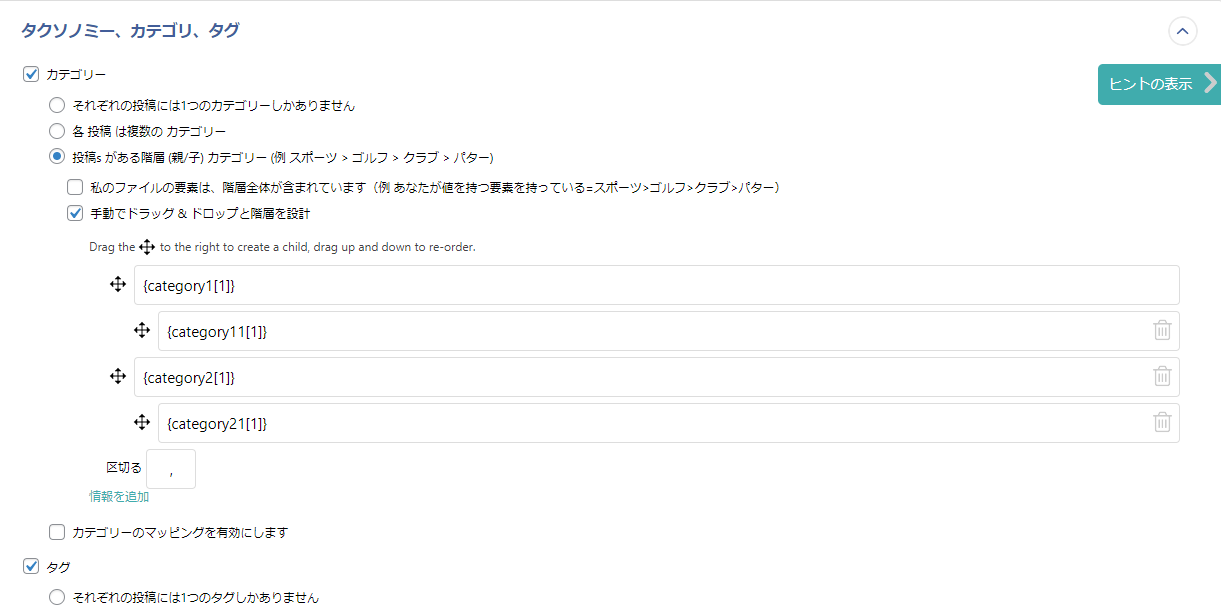
つまり
{category11[1]}・・・(子)
{category2[1]}・・・(親)
{category21[1]}・・・(子)
といった感じです。
「子」は親よりも1段下がることで子となっています。さらに「孫カテゴリー」も設定できるようです。
親から子へ、子から親へする場合には、該当箇所をクリックしたまま動かすことができます。
有料版もあるようですが、今のところは無料版でなんとかなっています。
かなり優秀なプラグインですので、大量の記事を入れたい場合にはぜひ活用してみて下さい。